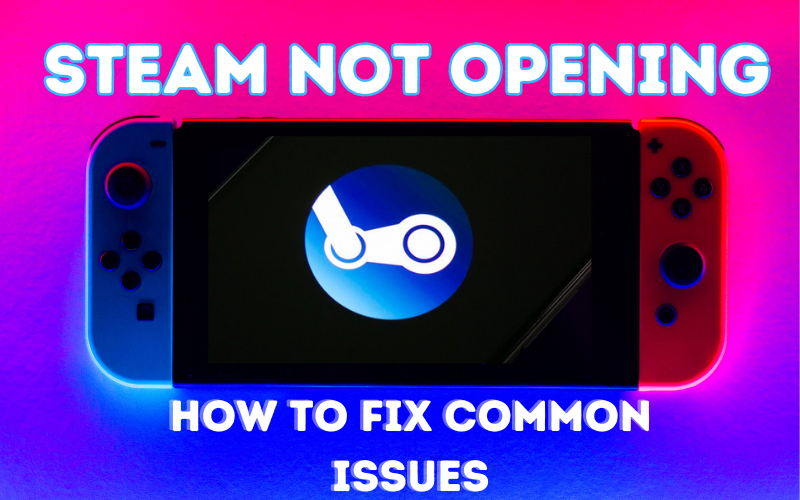Steam is one of the most popular gaming platforms. It offers a vast library of games and a community for gamers. However, sometimes users face issues with Steam not opening. This can be frustrating, especially when you want to play a game. This article will explore common problems and solutions to help you get Steam up and running again.
Common Reasons Why Steam Won’t Open
There are several reasons why Steam might not open. Understanding these reasons can help you find the right solution. Here are some common causes:
- Corrupt Files: Sometimes, Steam files get corrupted. This can prevent the application from launching.
- Compatibility Issues: Steam might not be compatible with your operating system or other software.
- Background Processes: Other applications running in the background can interfere with Steam.
- Network Issues: Problems with your internet connection can prevent Steam from opening.
- Antivirus Software: Some antivirus programs may block Steam from launching.
Step-by-Step Solutions
Let’s go through some detailed steps to fix the issue of Steam not opening.
1. Restart Your Computer
Sometimes, a simple restart can solve the problem. Restart your computer and try opening Steam again. This can refresh your system and clear temporary issues.
2. Check for Steam Updates
Steam regularly releases updates. An outdated version might cause problems. Here’s how to check for updates:
- Open the Steam application (if possible).
- Go to the “Steam” menu in the top left corner.
- Select “Check for Steam Client Updates.”
If you can’t open Steam, you might need to reinstall it to get the latest version.
3. Run Steam as Administrator
Running Steam as an administrator can solve permission-related issues. Follow these steps:
- Right-click on the Steam shortcut on your desktop.
- Select “Run as administrator.”
This gives Steam the necessary permissions to operate properly.
4. Clear the Steam Cache
Clearing the Steam cache can fix issues related to corrupted files. Here’s how:
- Close Steam completely.
- Press
Win + Rto open the Run dialog. - Type
%localappdata%and press Enter. - Navigate to the Steam folder.
- Delete the “htmlcache” folder.
This will clear the cache and might resolve the issue.
5. Disable Antivirus Temporarily
Your antivirus software might be blocking Steam. Try disabling it temporarily:
- Right-click on the antivirus icon in the system tray.
- Select “Disable” or “Turn off.”
After disabling, try opening Steam again. Remember to enable your antivirus after testing.
6. Check Network Connection
A stable internet connection is crucial for Steam. Here are some steps to check your connection:
- Restart your router.
- Connect your computer directly to the router with an Ethernet cable.
- Test your internet speed using an online speed test.
If your connection is stable and Steam still won’t open, try resetting your network settings.
7. Reinstall Steam
Reinstalling Steam can fix many issues. Follow these steps:
- Backup Your Games: Go to the Steam library and right-click on a game. Select “Backup Game Files.”
-
Uninstall Steam:
- Press
Win + Rto open the Run dialog. - Type
appwiz.cpland press Enter. - Find Steam in the list and uninstall it.
- Press
- Download and Install Steam: Visit the official Steam website and download the latest version. Install it and try opening it again.
8. Update Your Operating System
An outdated operating system can cause compatibility issues. Make sure your OS is up to date:
- Windows: Go to “Settings” > “Update & Security” > “Windows Update” > “Check for updates.”
- Mac: Go to the Apple menu > “System Preferences” > “Software Update.”
9. Check for Software Conflicts
Other software might conflict with Steam. Here’s how to identify and resolve conflicts:
-
Clean Boot:
- Press
Win + Rand typemsconfig, then press Enter. - Go to the “Services” tab, check “Hide all Microsoft services,” and then click “Disable all.”
- Go to the “Startup” tab and click “Open Task Manager.”
- Disable all startup items.
- Restart your computer and try opening Steam.
- Press
If Steam opens, one of the disabled services or startup items is causing the issue. Re-enable them one by one to identify the culprit.
10. Verify Integrity of Steam Files
Steam has a built-in feature to verify the integrity of its files. This can fix corrupted files:
- Open Steam (if possible).
- Go to “Library.”
- Right-click on a game and select “Properties.”
- Go to the “Local Files” tab and click “Verify Integrity of Game Files.”
If Steam won’t open, you can use the command prompt:
- Open Command Prompt as an administrator.
- Navigate to the Steam directory (
cd C:\Program Files (x86)\Steam). - Run the command
steam://validate.
11. Disable Steam Overlay
The Steam overlay can cause issues on some systems. Disabling it might help:
- Open Steam (if possible).
- Go to “Settings” > “In-Game.”
- Uncheck “Enable the Steam Overlay while in-game.”
If Steam won’t open, you can disable the overlay for specific games through their properties in the Steam library.
12. Contact Steam Support
If none of the above solutions work, it might be time to contact Steam Support:
- Visit the Steam Support website.
- Log in with your Steam account.
- Search for your issue and follow the instructions provided.
Preventing Future Issues
To avoid future problems with Steam, consider the following tips:
- Regular Updates: Keep Steam and your operating system updated.
- Stable Internet Connection: Ensure a stable and fast internet connection.
- Backup Games: Regularly backup your game files.
- Antivirus Settings: Configure your antivirus to allow Steam.
- Clean System: Regularly clean your system to remove unnecessary files and software.