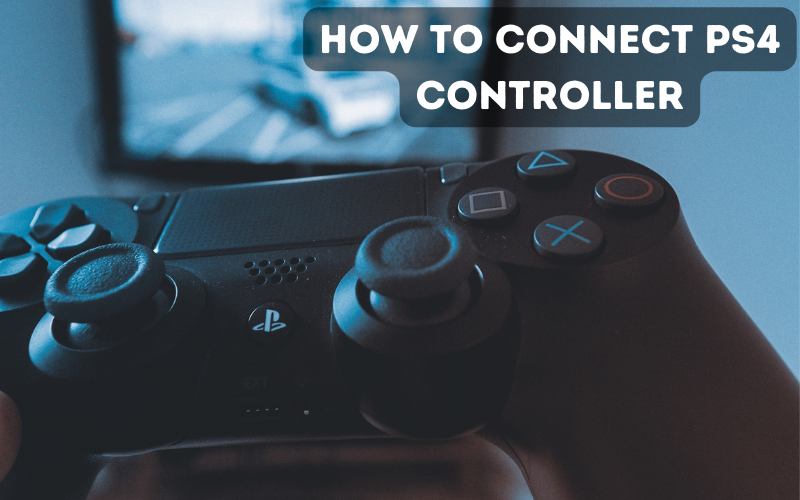Connecting a PS4 controller to various devices is a straightforward process. Whether you want to connect it to your PS4 console, a PC, or even a mobile device, the steps are quite simple. As of July 22, 2024, the methods remain easy to follow. Let’s go through each method in detail.
Connecting to a PS4 Console
Step 1: Turn on Your PS4
Press the power button on your PS4 console to turn it on. Ensure your TV is also turned on and set to the correct input for the PS4.
Step 2: Connect the Controller with a USB Cable
Take a USB cable and connect one end to the USB port on your PS4. Connect the other end to the PS4 controller. This will link the controller to the console.
Step 3: Press the PS Button
Press the PS button in the center of the controller. This will pair the controller with the PS4. You will see the light bar on the controller glow, indicating it is connected.
Step 4: Test the Connection
Navigate through the PS4 menu using the controller to ensure it is working properly. If it responds, the connection is successful.
Connecting to a PC
Using a USB Cable
Step 1: Install Drivers
For Windows, you might need to install drivers. Most of the time, Windows will install the necessary drivers automatically. If not, you can download them from the official Sony website.
Step 2: Connect the Controller
Plug one end of the USB cable into your PC and the other into the PS4 controller. Windows should recognize the device immediately.
Step 3: Test the Controller
Open a game or controller testing software to ensure the controller is working. If it functions correctly, the connection is successful.
Using Bluetooth
Step 1: Enable Bluetooth on Your PC
Go to the Bluetooth settings on your PC. Turn on Bluetooth.
Step 2: Put the Controller in Pairing Mode
Press and hold the PS button and the Share button on the controller at the same time. The light bar will start flashing, indicating it is in pairing mode.
Step 3: Pair the Controller
In the Bluetooth settings on your PC, look for “Wireless Controller.” Click on it to pair. Follow any on-screen instructions if prompted.
Step 4: Test the Connection
Use a game or controller testing software to ensure the controller is connected and functioning properly.
Connecting to a Mobile Device
Using Bluetooth (Android)
Step 1: Turn on Bluetooth
Go to the Bluetooth settings on your Android device. Turn on Bluetooth.
Step 2: Put the Controller in Pairing Mode
Press and hold the PS button and the Share button on the controller. The light bar will start flashing, indicating it is in pairing mode.
Step 3: Pair the Controller
In the Bluetooth settings on your Android device, look for “Wireless Controller.” Tap on it to pair.
Step 4: Test the Connection
Open a game that supports controllers to ensure it is working properly.
Using Bluetooth (iOS)
Step 1: Turn on Bluetooth
Go to the Bluetooth settings on your iOS device. Turn on Bluetooth.
Step 2: Put the Controller in Pairing Mode
Press and hold the PS button and the Share button on the controller. The light bar will start flashing, indicating it is in pairing mode.
Step 3: Pair the Controller
In the Bluetooth settings on your iOS device, look for “DUALSHOCK 4 Wireless Controller.” Tap on it to pair.
Step 4: Test the Connection
Open a game that supports controllers to ensure it is working properly.
Troubleshooting Tips
Controller Not Connecting
If your controller is not connecting, try the following steps:
- Restart the Device: Turn off your PS4, PC, or mobile device and then turn it back on.
- Reset the Controller: Use a small pin to press the reset button on the back of the controller near the L2 shoulder button.
- Check the Cable: Ensure your USB cable is not damaged and is functioning properly.
- Update Software: Ensure your PS4 console or device software is up to date.
Controller Disconnecting
If your controller keeps disconnecting, try these tips:
- Check Battery Level: Ensure your controller is fully charged.
- Re-pair the Controller: Unpair the controller and then pair it again.
- Reduce Interference: Move other electronic devices away from your PS4 or Bluetooth device.
- Use a Wired Connection: For stable connections, use a USB cable instead of Bluetooth.
Additional Features
Using the Touchpad
The touchpad on the PS4 controller can be used in various games for different functions. Some games use it as an additional button, while others use it for navigation.
Using the Light Bar
The light bar on the controller changes colors based on in-game actions and player status. It can also indicate the controller’s battery level.
Using the Speaker
Some games use the built-in speaker on the PS4 controller for additional sound effects. Make sure the volume is adjusted in the settings.
Customizing Buttons
On a PS4 console, you can customize the button layout. Go to Settings > Accessibility > Button Assignments to change the button configuration.
Conclusion
Connecting a PS4 controller is easy and enhances your gaming experience. Whether you are using a PS4 console, a PC, or a mobile device, the steps are simple. Follow the instructions carefully to ensure a smooth connection. With the right setup, you can enjoy your favorite games with your PS4 controller.