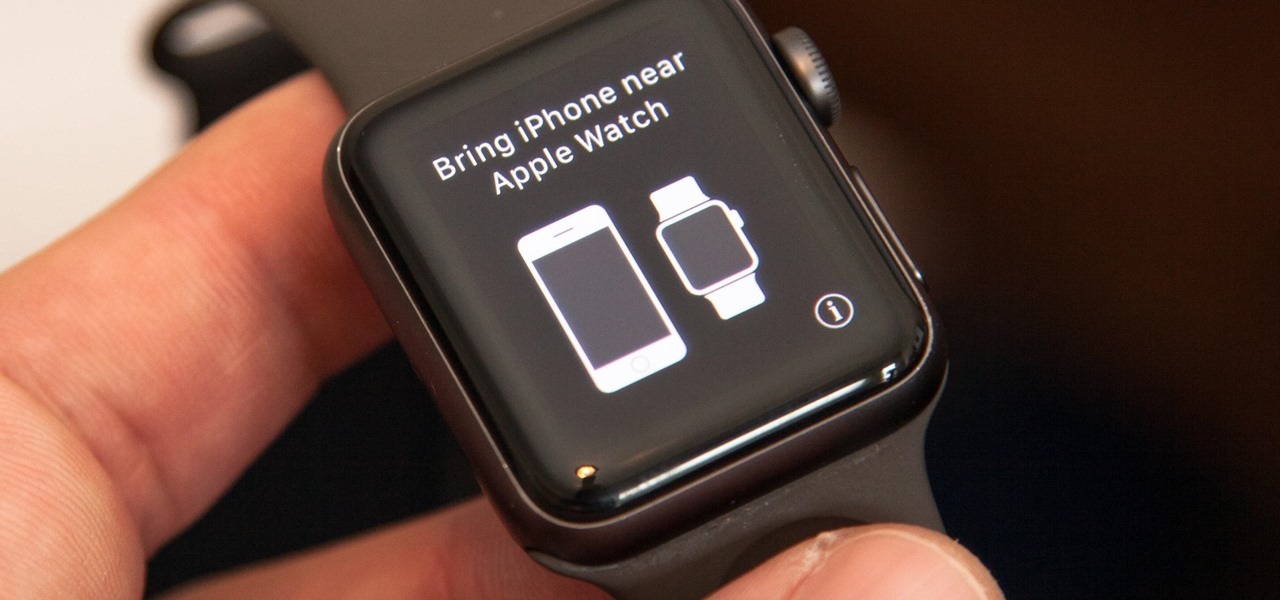Resetting your Apple Watch without an iPhone can be helpful in certain situations. For instance, if you’ve forgotten your passcode or if the iPhone paired to the watch is unavailable, this guide is for you. Whether you want to sell, give away, or troubleshoot your watch, resetting it properly is essential. This article explains every step in detail, using simple terms to help you reset your Apple Watch with ease.
Why Reset Your Apple Watch?
There are several reasons why you may need to reset your Apple Watch:
- Forgotten Passcode: If you can’t remember your passcode, the watch locks you out after too many failed attempts.
- Switching Ownership: If you’re giving away or selling your Apple Watch, resetting ensures no personal data remains.
- Performance Issues: Sometimes, software glitches or performance problems require a reset to fix.
- Unavailability of Paired iPhone: If your iPhone is lost, damaged, or inaccessible, you can still reset your Apple Watch.
Important Things to Know Before Resetting
Resetting your Apple Watch will erase all your data and settings. Here are a few things you should do first:
- Backup Your Data: Your Apple Watch syncs data with the paired iPhone. If you reset it without an iPhone, your recent data may not be saved.
- Sign Out of iCloud (Activation Lock): Make sure you remember your Apple ID and password. You’ll need these to sign back in after the reset.
- Battery Check: Ensure your Apple Watch has at least 50% battery or is connected to a charger before starting.
How to Reset an Apple Watch Without an iPhone
Follow these steps carefully to reset your Apple Watch.
Method 1: Using the Watch Itself
You can reset your Apple Watch directly through its settings. This is the most straightforward way to reset if you don’t have access to your iPhone.
Step 1: Open Settings on the Apple Watch
- Press the Digital Crown to access the home screen.
- Tap the Settings app (gear icon).
Step 2: Navigate to Reset Option
- Scroll down and tap General.
- In the General menu, scroll down again and tap Reset.
Step 3: Erase All Content and Settings
- Select Erase All Content and Settings.
- You’ll be asked to enter your passcode (if you remember it).
- Confirm by tapping Erase All.
Step 4: Wait for the Reset to Complete
The Apple Watch will begin erasing its content and settings. This process may take several minutes. Once finished, the watch will restart and display the setup screen.
Method 2: Reset Without Passcode
If you don’t remember the passcode, you can still reset your Apple Watch using the following steps:
Step 1: Put the Watch on Its Charger
Make sure the Apple Watch is connected to its charger during the process.
Step 2: Use the Side Button
- Press and hold the Side Button until the power-off screen appears.
- Firmly press the Power Off slider (don’t swipe it) and release your finger.
Step 3: Access Erase Options
- A new option will appear: Erase All Content and Settings. Tap it.
- Confirm the action when prompted.
Step 4: Wait for the Process to Finish
The Apple Watch will reset and return to its factory settings. Once done, it will display the setup screen.
Additional Steps to Remove Activation Lock
Resetting the Apple Watch does not automatically disable the Activation Lock. This feature prevents others from using the watch if it’s lost or stolen. Here’s how to handle it:
- Go to the iCloud website (www.icloud.com) on a computer or smartphone.
- Log in using your Apple ID and password.
- Click Find iPhone, then select All Devices at the top.
- Choose your Apple Watch from the list.
- Select Erase Apple Watch and confirm.
- After erasing, click Remove from Account to disable Activation Lock.
What Happens After Resetting?
Once the reset is complete, your Apple Watch will be in factory condition. It will display a setup screen, prompting you to pair it with an iPhone. Here’s what you can do next:
- Set Up as New: If you’re keeping the watch, follow the on-screen instructions to set it up from scratch.
- Pair with a New iPhone: If you’ve switched to a new iPhone, pair the Apple Watch with it.
- Prepare for Sale or Giveaway: If you’re giving the watch to someone else, ensure Activation Lock is disabled as mentioned above.
Troubleshooting Common Issues
Sometimes, resetting an Apple Watch without an iPhone doesn’t go as planned. Here are solutions to common problems:
1. Can’t Access the Reset Option
- Make sure your watch is not in Power Reserve Mode. Restart it by holding the side button until the Apple logo appears.
2. Forgot Apple ID or Password
- Visit iforgot.apple.com to recover your Apple ID or reset your password.
3. Reset Stuck or Frozen
- Force restart your Apple Watch by pressing and holding the Side Button and Digital Crown together until the Apple logo appears.
FAQs
1. Can I reset my Apple Watch if it’s locked?
Yes, you can reset a locked Apple Watch by following the steps in Method 2. However, you’ll need your Apple ID to remove Activation Lock.
2. Will resetting delete all my data?
Yes, resetting erases all data and settings from the Apple Watch. Make sure to back up your data if possible.
3. Can I reset the watch without the paired iPhone nearby?
Yes, as explained in this guide, you can reset the watch directly using its settings or the side button.
Conclusion
Resetting an Apple Watch without an iPhone is simple if you follow the right steps. Whether you’re troubleshooting, preparing to sell, or have forgotten your passcode, this guide has you covered. Always remember to disable Activation Lock before giving away the watch. With these steps, you can ensure a smooth reset process without any complications.