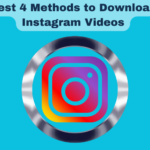A Gmail signature is a small block of text that appears at the end of your emails. It can include your name, job title, contact information, or even a personal quote. Adding a signature can give your emails a professional touch or a personal flair. If you’re new to Gmail or simply want to update your current signature, this guide will walk you through the steps to add or change it.
Why a Gmail Signature is Important
Before we dive into the steps, let’s discuss why having a Gmail signature is important. A signature serves as an identifier. It tells the recipient who you are, what you do, and how they can reach you. If you use Gmail for business, a professional signature can leave a positive impression on your clients. Even for personal emails, a well-crafted signature adds a personal touch, making your emails more memorable.
How to Add a Gmail Signature
Adding a signature in Gmail is straightforward. Follow these steps:
Step 1: Open Gmail Settings
-
Log into your Gmail account.
Start by opening your Gmail account on a web browser. -
Access the Settings menu.
Look for the gear icon in the top right corner of the screen. Click on it. A dropdown menu will appear. From this menu, select “See all settings.”
Step 2: Find the Signature Section
-
Navigate to the “General” tab.
Once you’re in the settings, you’ll be on the “General” tab by default. Scroll down until you see the “Signature” section. -
Create a new signature.
If you don’t have a signature yet, you’ll see a “Create new” button. Click on it. A box will pop up asking you to name your signature. This is helpful if you plan on creating multiple signatures.
Step 3: Design Your Signature
-
Enter your signature text.
In the text box provided, type in the text you want to include in your signature. This could be your name, job title, company, phone number, website, or any other information you think is important. -
Format your signature.
Gmail allows you to format your signature text. You can change the font style, size, and color. You can also add links to your website or social media profiles. To do this, highlight the text you want to format, and use the formatting tools above the text box. -
Add images or logos (optional).
If you want to add an image, such as a logo, click on the image icon in the formatting toolbar. You can upload an image from your computer, Google Drive, or use a web URL.
Step 4: Set Your Signature Preferences
-
Choose when to use your signature.
Gmail allows you to decide when your signature appears. You can set it to appear on new emails and/or on replies and forwards. If you only want it to appear on new emails, select that option. If you want it on all outgoing messages, choose both. -
Add a signature divider (optional).
If you want to separate your signature from the rest of your email, you can choose to insert a signature divider. This is a small dash line that separates the signature from the email body. -
Save your changes.
Once you’re happy with your signature, scroll to the bottom of the settings page and click “Save Changes.” Your new signature will now be added to your outgoing emails based on the preferences you set.
How to Change an Existing Gmail Signature
If you already have a Gmail signature but want to change it, the process is just as simple.
Step 1: Open Gmail Settings
-
Log into your Gmail account.
Open Gmail on your web browser and sign in. -
Go to the Settings menu.
Click on the gear icon in the top right corner. From the dropdown menu, select “See all settings.”
Step 2: Edit Your Signature
-
Scroll down to the Signature section.
In the “General” tab, scroll down until you find the “Signature” section. You’ll see your current signature in the text box. -
Make your changes.
Click inside the text box to edit your signature. You can change the text, format, or add new elements like images or links. -
Save your changes.
After making the desired changes, scroll to the bottom of the page and click “Save Changes.” Your updated signature will now be applied to your emails.
Tips for Creating an Effective Gmail Signature
Creating a Gmail signature might seem simple, but there are some tips you can follow to make sure it’s effective and professional.
-
Keep it concise.
A signature shouldn’t be too long. Stick to essential information. A good rule of thumb is to keep it to four lines or fewer. -
Use a readable font.
While it’s tempting to use a fancy font, it’s better to stick with something simple and easy to read. Arial, Calibri, and Times New Roman are all good choices. -
Include a call to action.
If you want your email recipients to do something, like visit your website or follow you on social media, include a call to action in your signature. For example, “Visit our website for more information.” -
Avoid too many images.
While adding a logo or small image can make your signature stand out, avoid using too many images. They can slow down email load times and might not display correctly on all devices. -
Test your signature.
Before you start using your new signature, send a test email to yourself or a colleague. Make sure it looks good on different devices, like a computer and smartphone.
How to Manage Multiple Gmail Signatures
If you use Gmail for different purposes, you might want to create multiple signatures. For example, you could have one for personal emails and another for work. Gmail allows you to manage multiple signatures easily.
Step 1: Create Multiple Signatures
-
Open the Signature settings.
Follow the steps to open Gmail settings and navigate to the “Signature” section. -
Create a new signature.
Click on “Create new” and give your new signature a name. Enter the text, format it, and save your changes. -
Repeat for additional signatures.
If you want more than two signatures, repeat the process. You can create as many as you need.
Step 2: Choose the Right Signature for Each Email
-
Compose a new email.
When you’re ready to send an email, click on “Compose” in Gmail. -
Select your signature.
At the bottom of the email window, you’ll see a pen icon. Click on it to see a list of your saved signatures. Select the one you want to use for that email. -
Send your email.
Once you’ve chosen the correct signature, finish writing your email and click “Send.”
Troubleshooting Common Gmail Signature Issues
Sometimes, you might run into issues when adding or changing your Gmail signature. Here are some common problems and how to fix them:
Signature Not Showing Up
If your signature isn’t appearing in your emails, check your settings. Make sure you’ve selected the correct signature for new emails or replies. Also, double-check that you saved your changes after creating or editing your signature.
Images Not Displaying
If the images in your signature aren’t displaying correctly, it could be due to several reasons. First, make sure the image URL is correct if you’re using a web link. Also, try uploading the image directly from your computer instead of using a URL.
Formatting Issues
If your signature formatting looks off, it could be due to compatibility issues with different email clients or devices. Stick to basic formatting options and test your signature on multiple devices to ensure it looks consistent.
Conclusion
Adding or changing your Gmail signature is a simple but powerful way to personalize your emails. Whether you’re using Gmail for business or personal communication, a well-crafted signature can leave a lasting impression. Follow the steps outlined in this guide, and you’ll have a polished, professional signature in no time. Remember to keep it concise, use a readable font, and test it before sending it out. With these tips, your Gmail signature will be both functional and visually appealing.